Getting started: Creating Project and Project Groups
A project allows you and your team to perform an in-depth penetration testing of the landscape security in the scope of tasks. All projects, by default, have a built-in Wiki page where you can store all information.
In the project, you can view the progress of testing and readiness of tasks, follow team members' actions, and prepare reports in all stages of testing.
Creating a project
Important: If you are using App connection, at first projects must be created on Apiary side. See App connection for more details.
- In the bottom-right corner of the main page, click Create Project;
In project creation wizard, enter Project title;
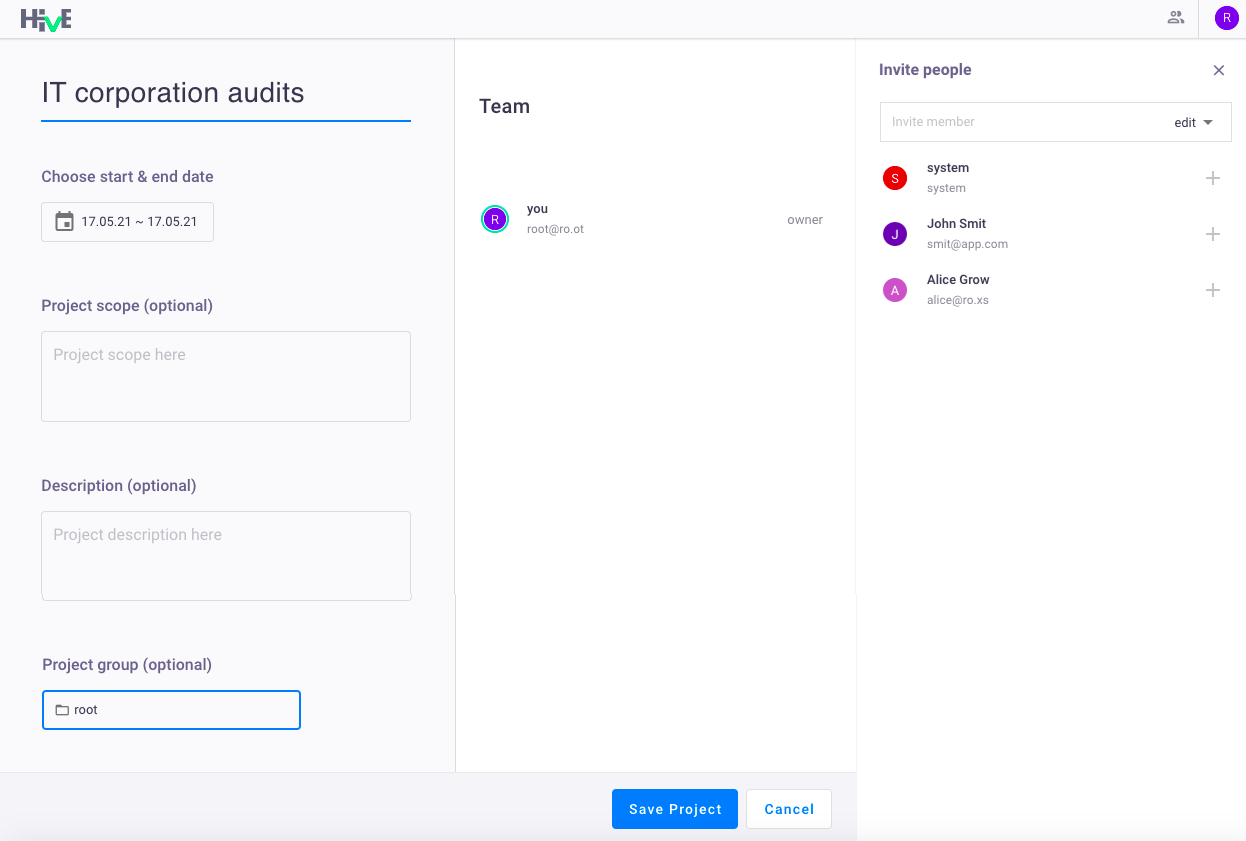
Note: project title should be unique.
Select start and end dates of the project;
In the Project Scope field, you can add information about IP address, Hostname and Port, and other useful information (optional);
Note: this information will be saved to the project Wiki.
Add project Description (optional);
Add project to a group (optional). To do it, select folder and click Add to group or click Group + to add new group folder;
Note: you can add project to a group later;
Invite people to your project Team using
+icon next to the users in the right column (optional);Assign roles to team members:
- Owner
- Edit
- Readonly
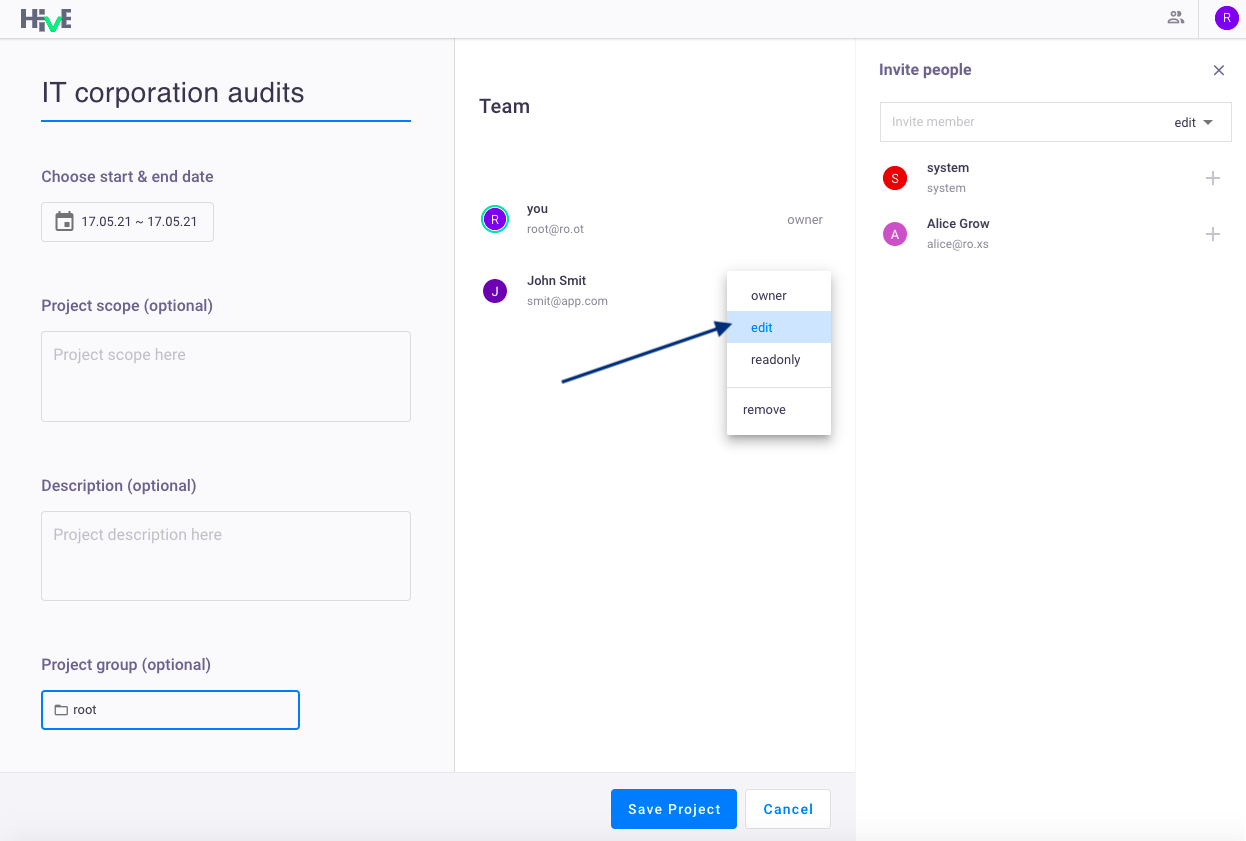
- Click Save Project. A new project appears in the Project list on the main page, and the platform automatically redirects you to the Project data tab.
To return to the Project list from your Project, click on the Hive logotype or in a personal account in the top-right corner click on Projects.
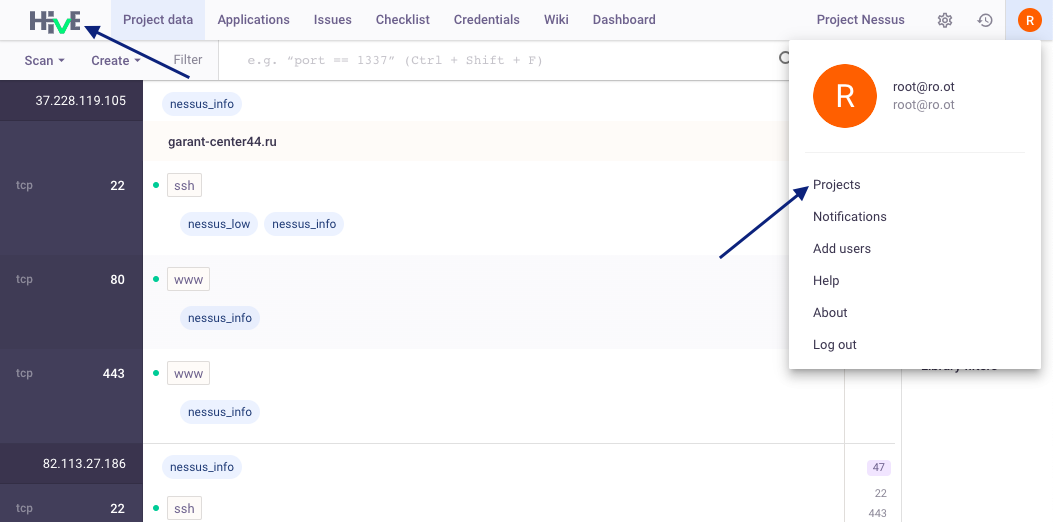
In the Project list, you can manage projects you participate in.
All new projects appear on the main platform page.
Creating project groups
- In the bottom-right corner of the main page, click Create group;
In the group creation wizard, enter group Name;
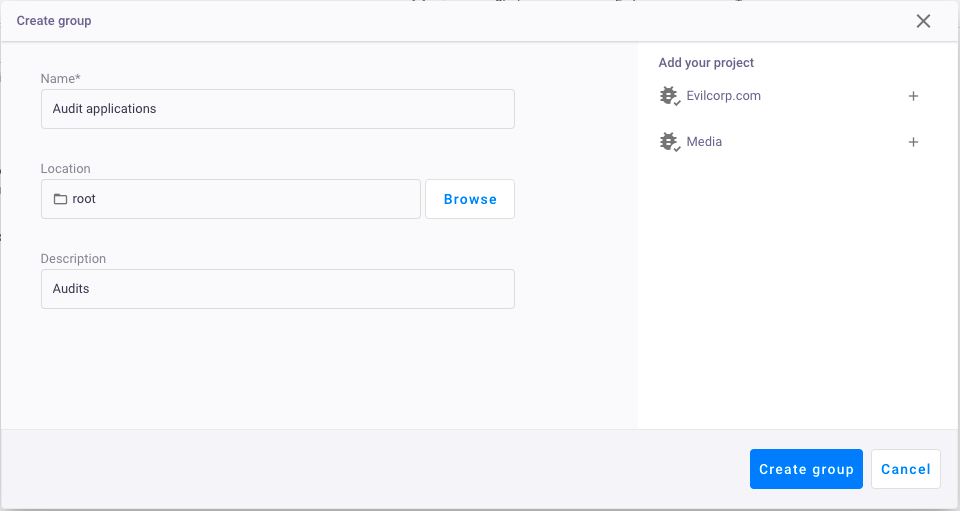
Select group location and add some description to the group (optional);
- In the right column, add projects to the group using
+; - Click Create group. New project groups appear in the list on the main page.
To add or remove users from group, in the project list, click on team icons.
Note: users will be automatically added to the group if they participate in any group projects.
Edit project and project groups
To edit project or project groups, right mouse click on the needed project or group in the list:
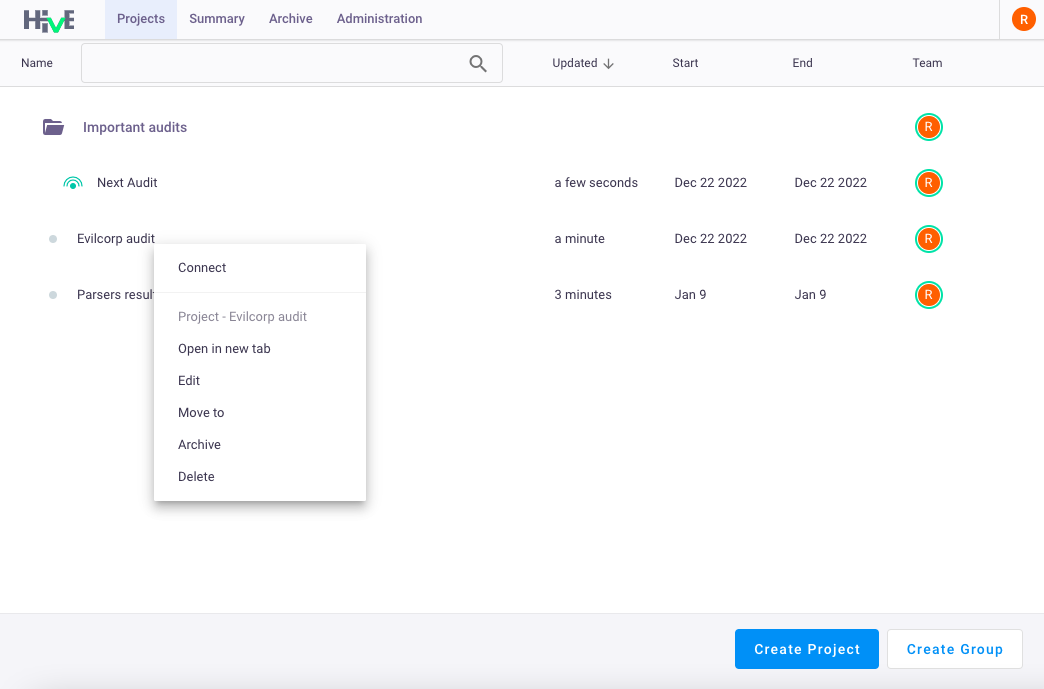
Available actions with project groups:
- Create project in a group;
- Create group (subgroup)
Edit group parameters, such as:
- group name
- location
- description
- add or remove projects
Notes:
- You can delete only empty groups. To delete group, remove all subgroups and projects from this group;
- You can group only your projects.
Available actions with projects:
Edit project parameters, such as:
- project title;
- project start and end dates;
- project scope and description;
- project groups;
- project team members and their roles in a project;
Connect or disconnect Apiary projects
- Move project to other groups
- Archive project
- Delete project